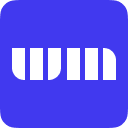Github.io, 혹은 Github Pages란
간략하게 설명하자면 Github.io, Github Pages는 Github에서 제공하는 블로그 서비스이다.
Github.io는 본인 Github 계정의 저장소를 바탕으로 정적(static) 호스팅을 제공해주는 Github Pages라는 서비스이다. 따로 웹 서버를 구축하거나 호스팅 서비스를 이용하지 않고서도 간단하게 웹페이지를 만들어 제공할 수 있다는 말이다.
티스토리 블로그도 글을 올리면서 Github Pages로 블로그를 따로 만들고 있는 이유는 코드레벨에서 블로그를 운영할 수 있고, 이후 내가 원하는대로 커스터마이징을 할 수 있다는 장점이 있기 때문이다.
티스토리, 브런치, 네이버 블로그와 같이 기존 플랫폼에서 블로그를 운영하면 제공하는 스킨, 에디터, 관리자 페이지를 활용할 수 있지만 플랫폼의 틀 안에서만 커스터마이징 가능한 반면, Github Pages로 만든 블로그는 다양한 Jekyll 테마를 설치하고 내 입맛에 맞게 커스터마이징 할 수 있는 장점이 있다.
Jekyll: Github Pages는 블로그 구축을 위한 틀을 제공한다면, Jekyll은 블로그가 어떻게 보일지, 어떤 구조로 쌓아서 표현할지에 대한 틀을 제공하는 테마이다.
💎 이 글을 읽는 우리의 목표
나는 디자이너로 디자인 툴에서 이미지를 만들어 내는것을 넘어 원하는 디자인을 직접 구현해 보는데 관심이 있다. 반면 이 구현에 대한 관심은 취미 수준을 목표로 하기 때문에 모든 과정을 100% 나의 손으로 만들어 내는 것은 원하지 않는다.
따라서 이 글과 나의 목표는 적은 개발 공수를 들이면서도 마음에 드는 디자인을 직접 코드 레벨에서 뚝딱뚝딱 만들어 보는 것으로 잡으려고 한다.
- 큰 노력 없이 간단하게 얻을 수 있는 결과
괜찮은 테마를 가져와 Github Page를 통해 내 블로그를 웹에 띄워볼 수 있음 - 큰 노력을 기울여 얻을 수 있는 멋진 결과
괜찮은 테마를 가져와 이를 뜯어보고 내가 원하는 대로 구조, 스타일, 인터랙션을 커스터마이징 하고 서드파티 플러그인, 애널리틱스를 설치하고 방문자에 대한 분석까지 할 수 있음우리의 목표에 맞는 아주 멋진 사례로 Jihye Lee 님의 블로그를 소개하겠다.
Jihye Lee 님은 Tale (테마 데모, 테마 Git) 이라는 아주 심플하고 별거 없어 보이는 Jekyll 테마로 본인의 블로그를 아주 새롭고 멋지게 만든 예시가 있다.
나는 간단한 HTML, CSS 코딩 공부도 할 겸 직접 내 입맛에 맞는 블로그를 만들면서 실습까지 진행해보고자 시작하게 되었다.
1. Github.com 가입하기
Github.io는 Github.com에서 제공하는 블로그 서비스로, Github.io 페이지를 사용하기 위해서는 Github.com에 가입되어 있어야 한다.
Github.com으로 들어가서 가입을 해보자.
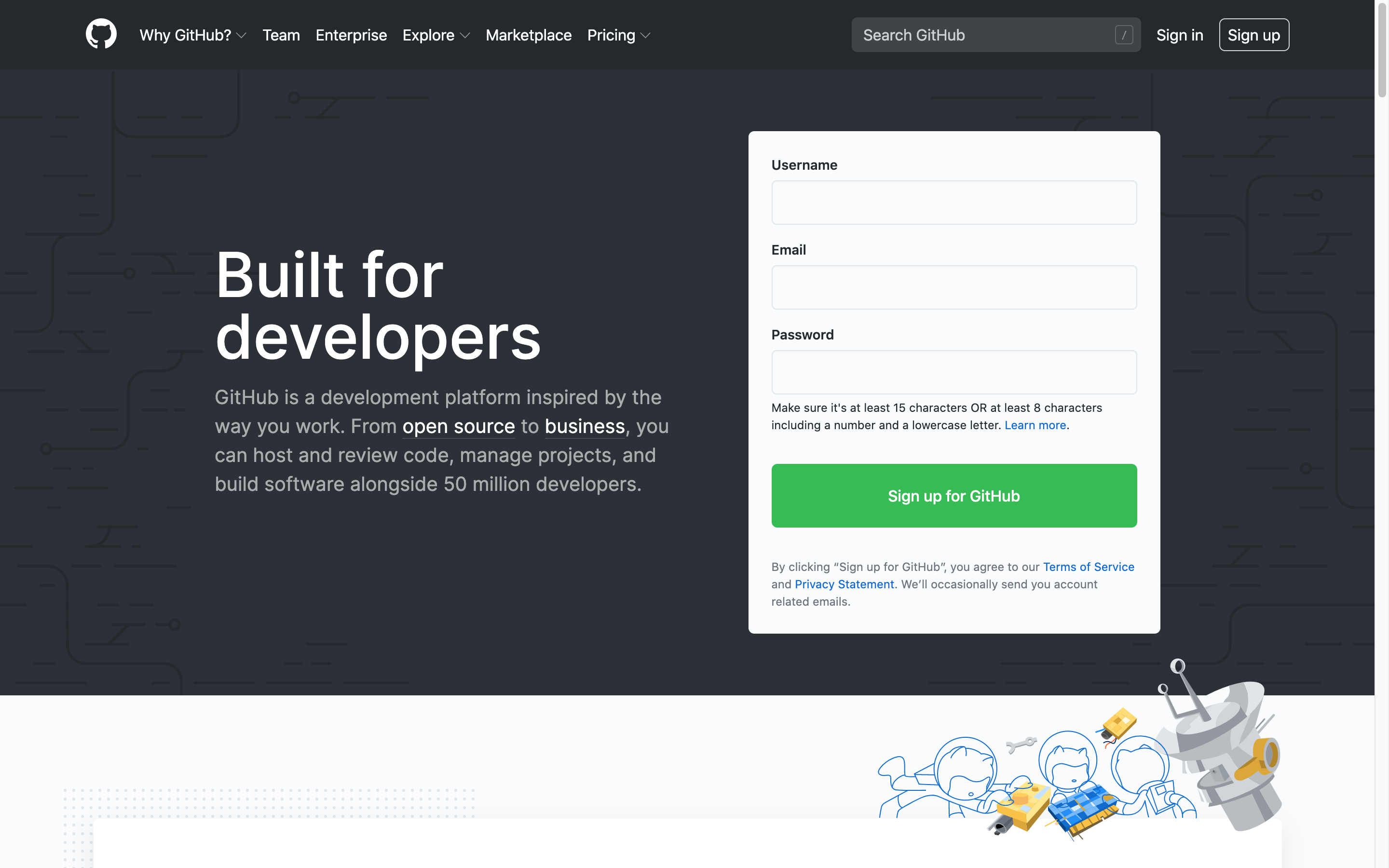
Github.com 메인 화면이다. 화면 중간 우측에 바로 가입할 수 있는 필드가 있다. 혹은 우측 상단의 Sign-up 을 눌러 Sign-up 페이지에서도 가입을 할 수 있다.
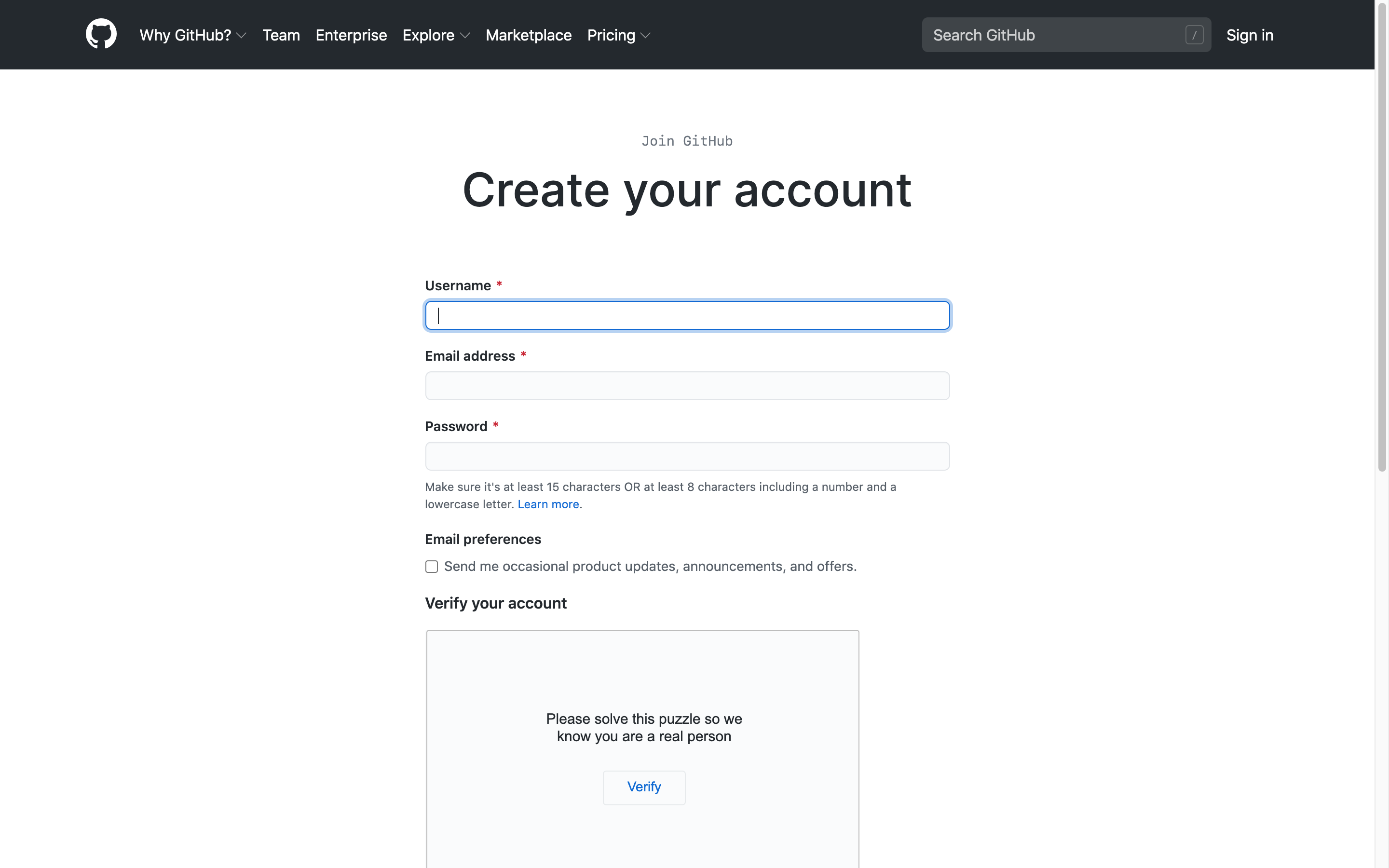
여기서 주의할 점은 Username이 이후 Github.io 에서 블로그 페이지를 만들 때 사용될 주소의 첫 부분을 담당한다는 점이다.
평소에 사용하던 읽을 수 없고 알아보기 힘든 rhrnakaktxkd490000 이나, 남들에게 보여주기 부끄러운 cutie-jisu-94 같은 아이디보단 만들고 싶은 블로그의 목적이나 본인을 잘 나타낼 수 있는 이름으로 만드는 것을 추천한다.
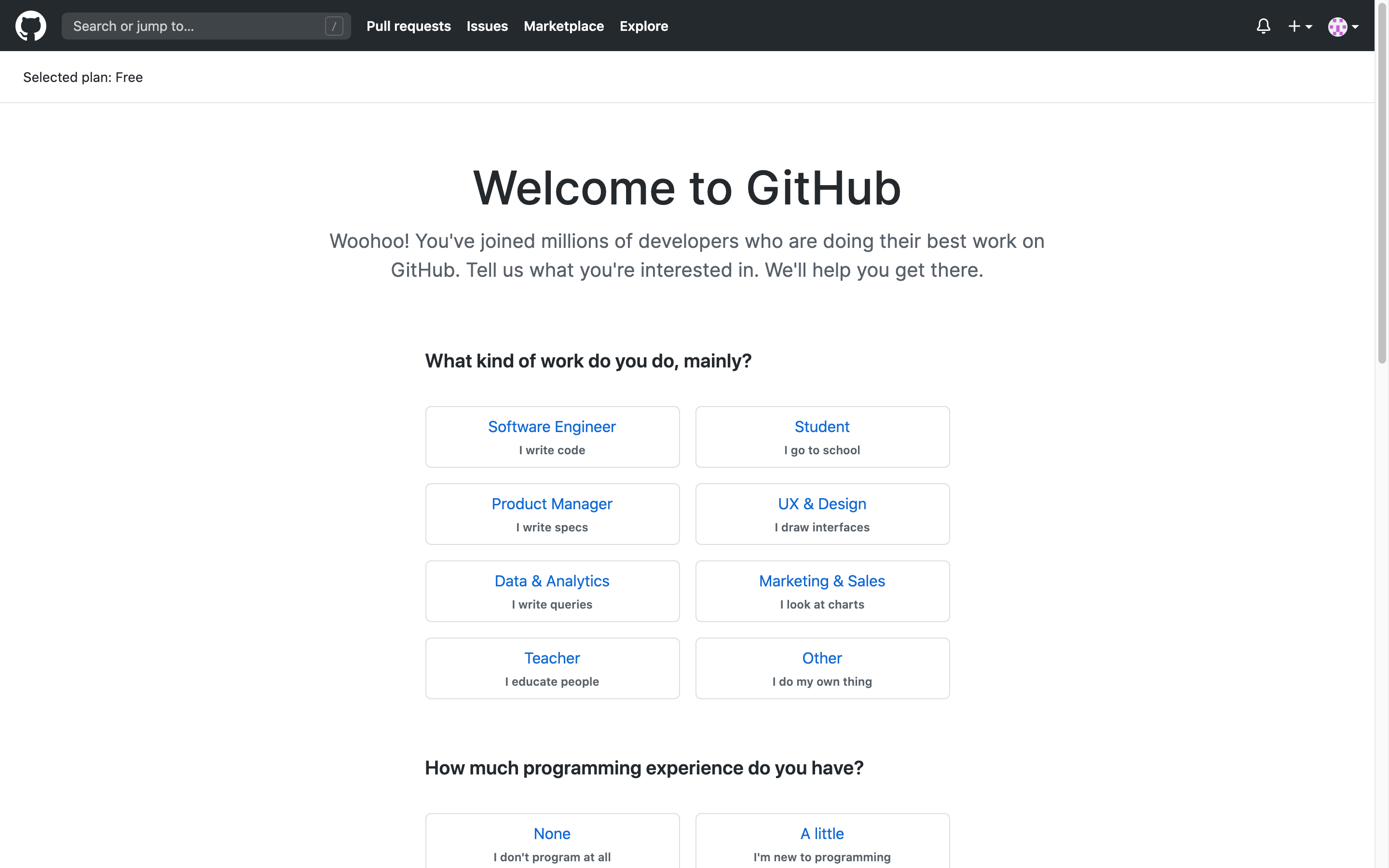
가입을 완료하면 간단한 설문이 있는데, 대강 입력하고 다음으로 넘어가보자.
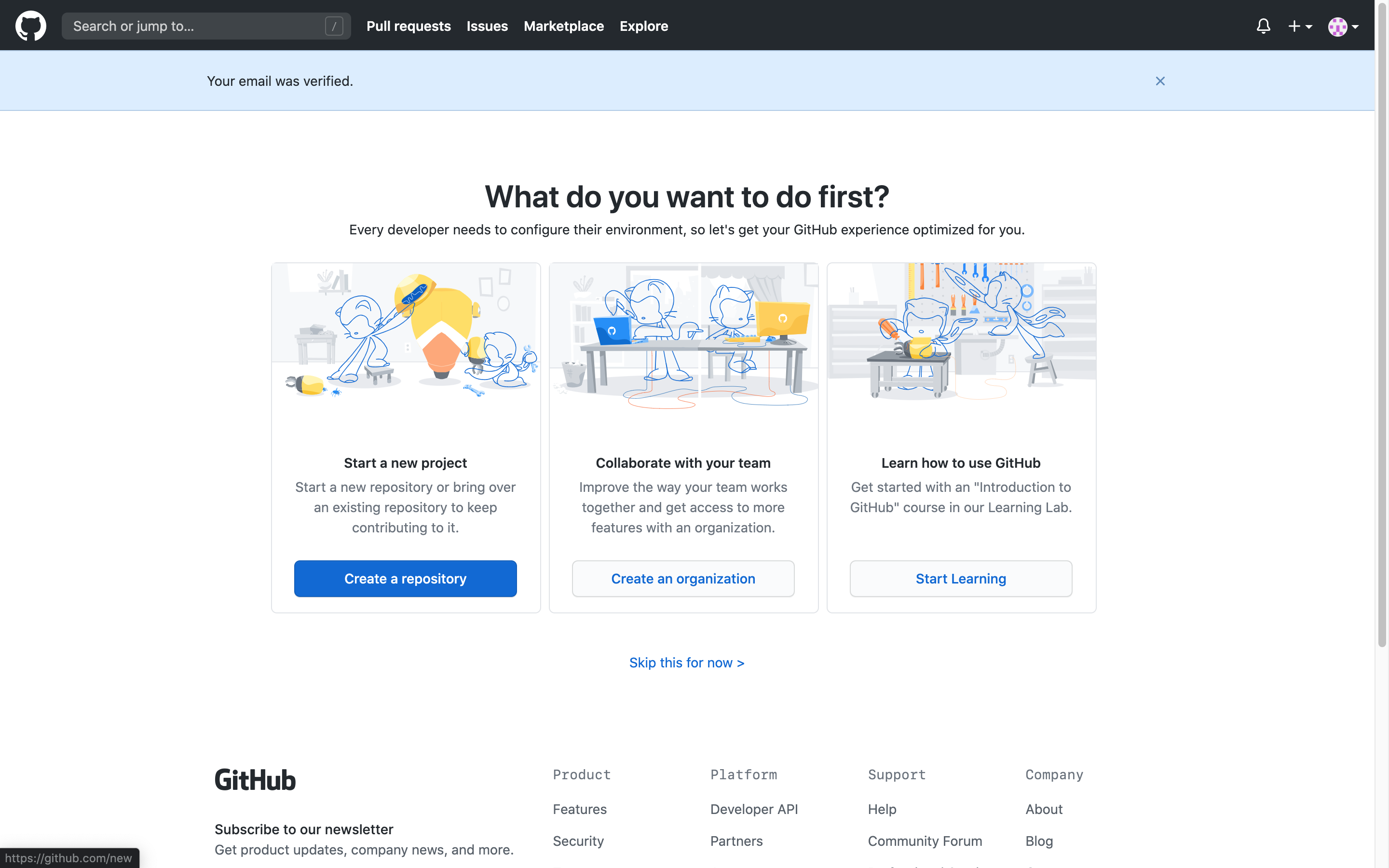
이후 이메일 인증을 완료하면 가장 먼저 어떤 것을 할 지 물어보는 페이지가 나온다. 우리는 Github.io 페이지의 저장소 역할을 할 Repository를 만들어야 한다. 가장 첫 번째에 있는Repository 만들기를 선택하자.
2. Repository 만들기
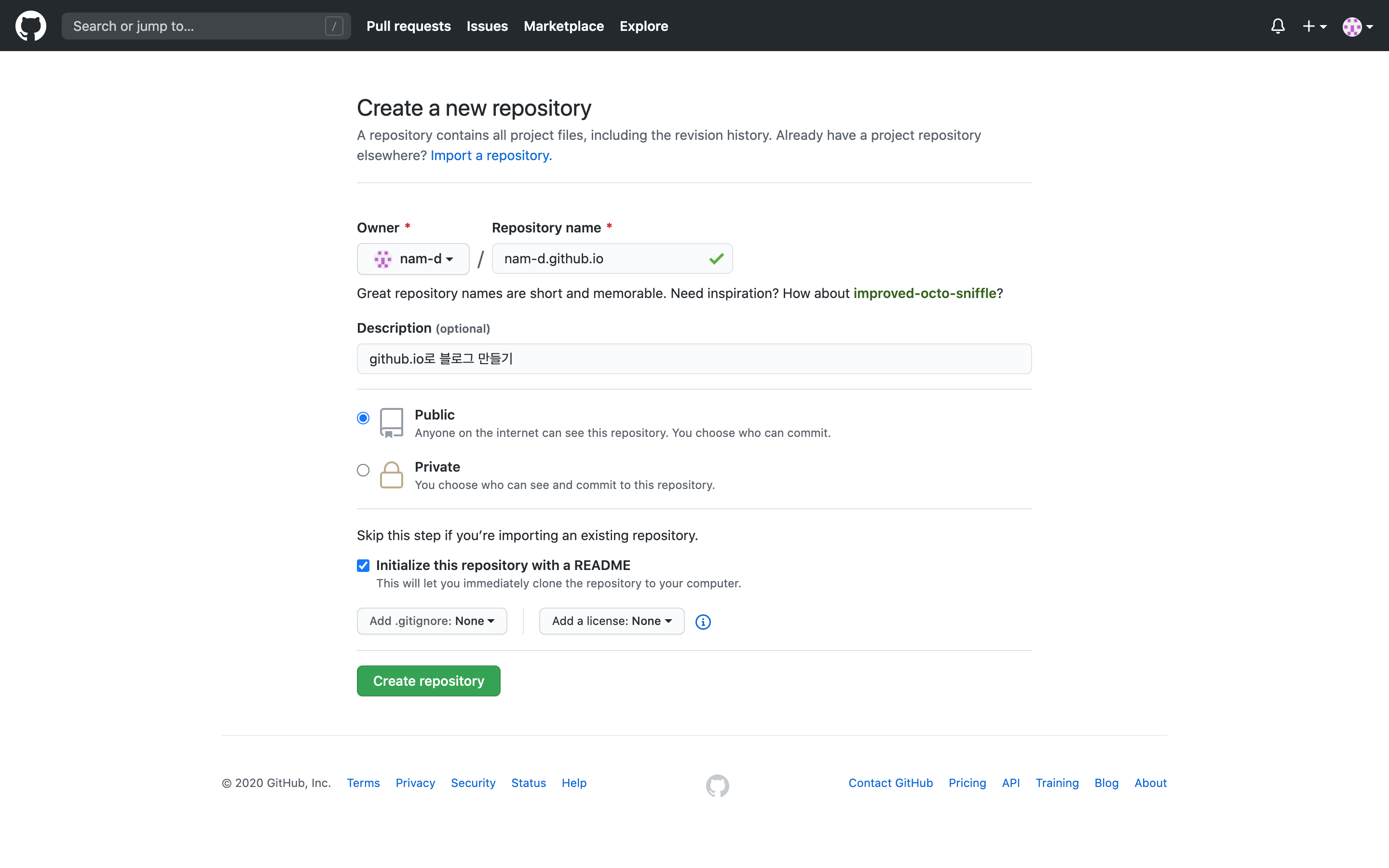
Repository를 만들기 위한 간단한 설정이다. Owner는 자동으로 가입한 계정으로 선택된 상태일 것이다.
❗️여기서 Repository name을 정확하게 설정하는 것이 가장 중요하다.❗️
Repository name을 'Username.github.io' 형태로 입력하자. 이 때 Username은 가입 시 입력한 사용자 이름이다.
위와 같이 정확하게 입력하지 않으면 이후 Github.io에서 페이지를 만들 때 이 Repository를 사용하지 못하기 때문에 정.확.하.게 입력해야 한다.
나머지 설정들은 당장 중요한게 아니니 적당히 입력하거나 무시하고 넘어가도록 하자.
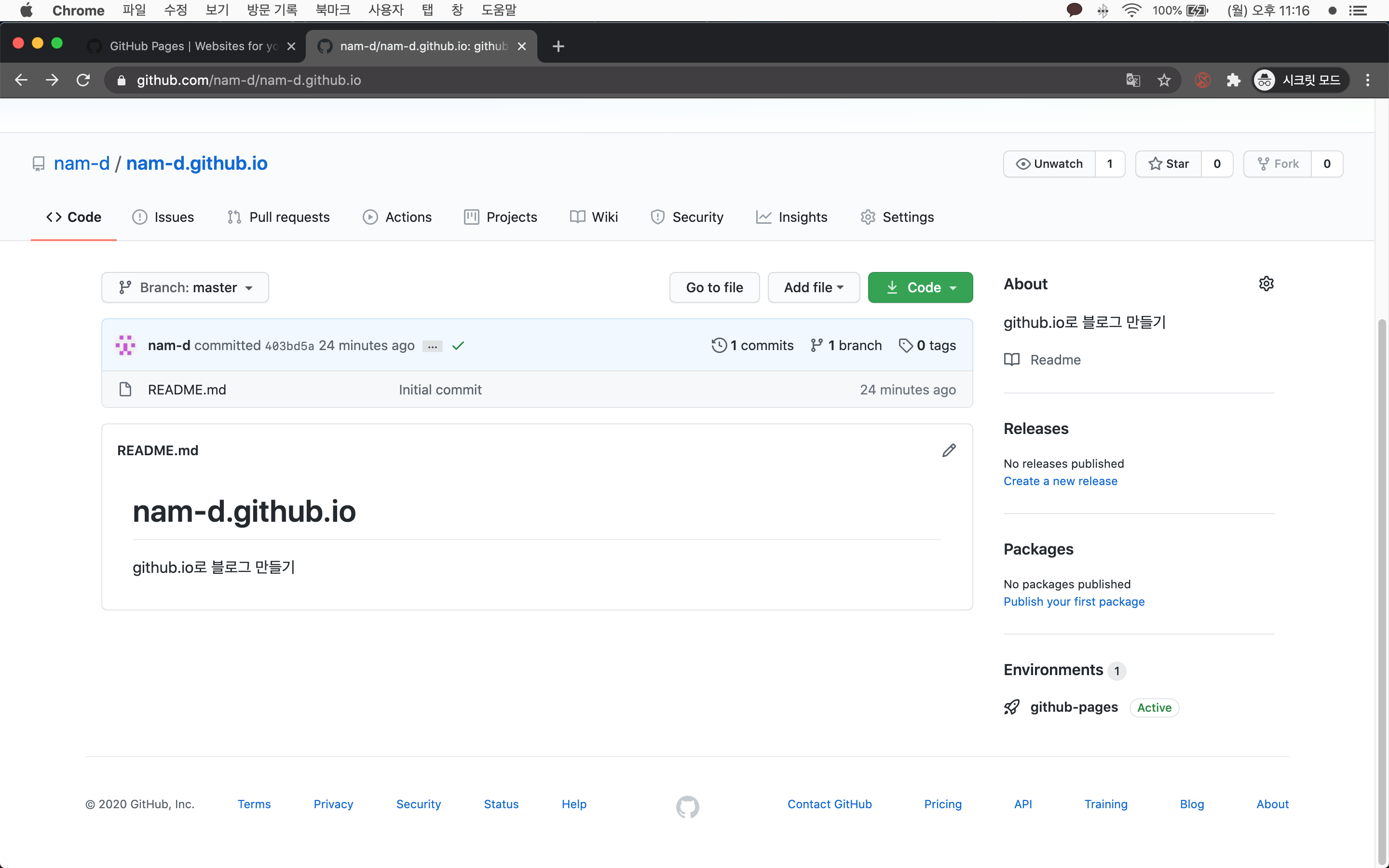
위 형식대로 정확하게 입력 했다면 Github.com > 해당 Repository에 들어가면 우측 하단 environments 영역에 github-pages가 표시되고 있는 것을 확인할 수 있을 것이다.
3. Git Client 연결해서 기초 작업 환경 세팅하기
자 이제 Github.io를 위한 계정과 저장소를 만들었다. Github.io 에서 다음 스텝을 따라가 보자.
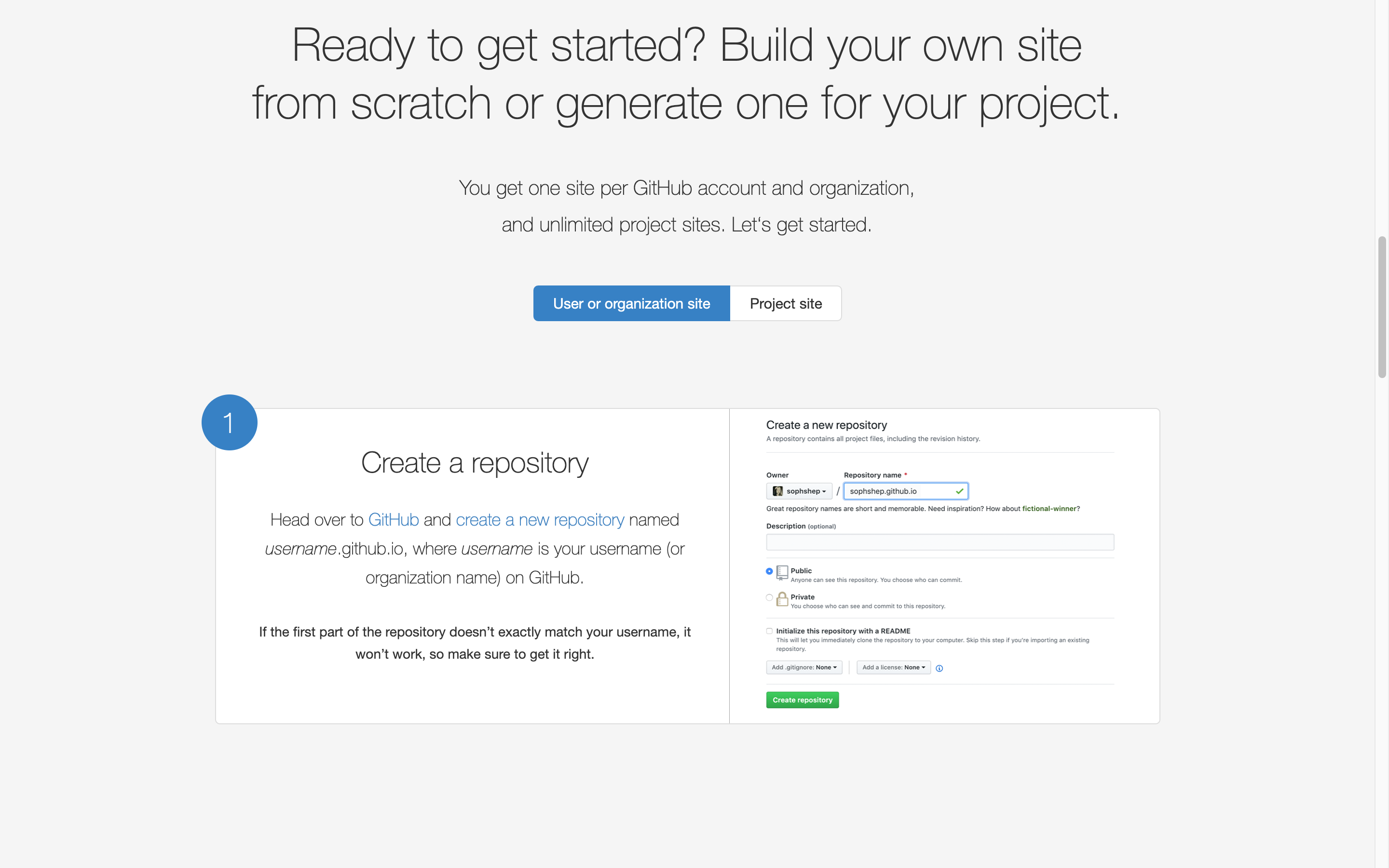
가장 먼저 User or organization site 와 Project site 옵션이 있다. Project site를 선택하면 다른 절차 없이 Jekyll 테마를 입힐 수 있지만, 기본적으로 제공하는 테마 자체가 구리디 구려서 선택할 테마가 단 하나도 없다. 약간 더 번거로운 절차가 있을지라도 원하는 테마를 찾아 입힐 수 있도록 User or organization site를 선택 해주자.
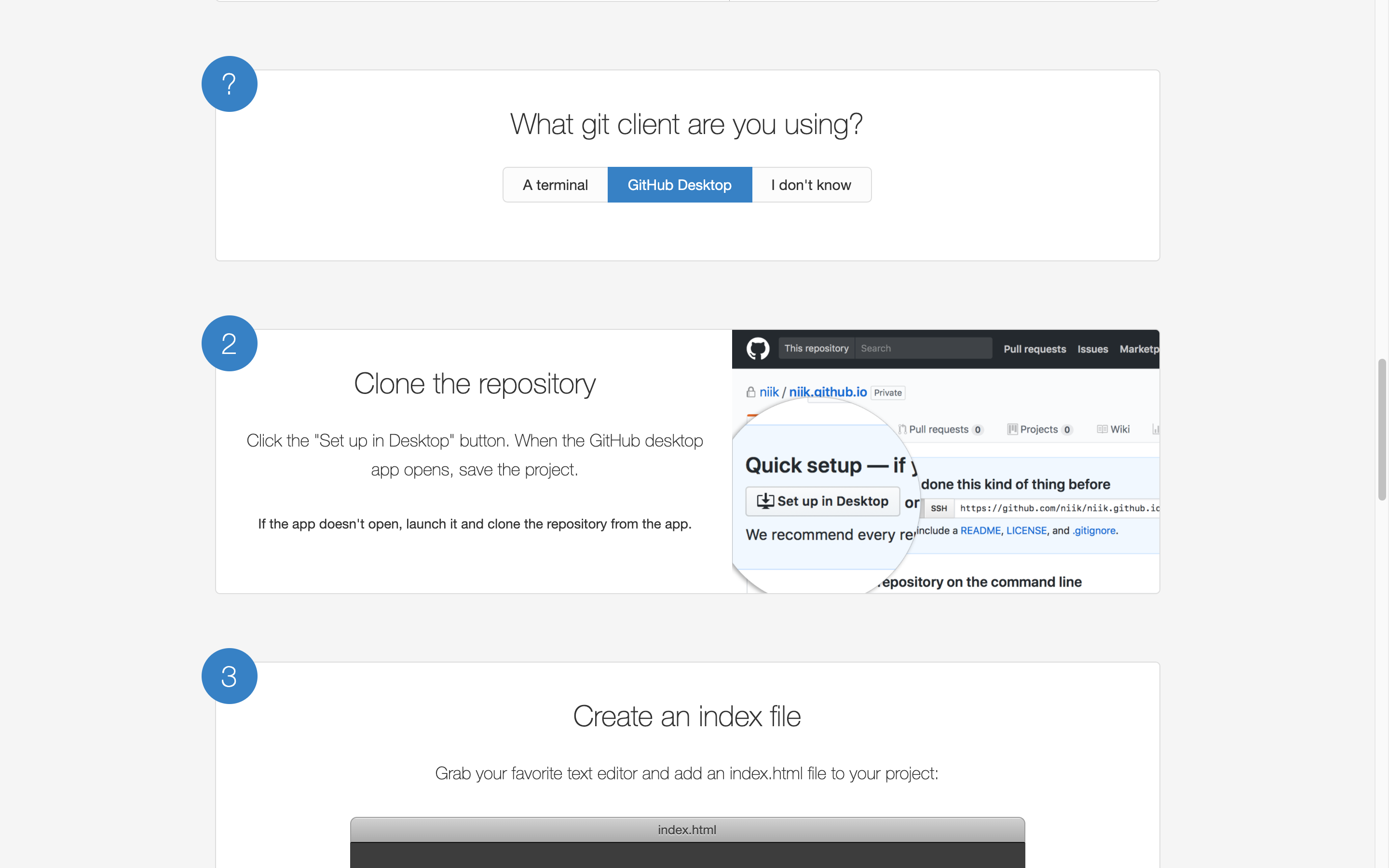
1. Create Repository
이 부분은 앞 단계에서 이미 완료했으니 넘어가자.
2. What git client are you using?
Git 클라이언트를 어떤 것으로 사용할 것인지 물어보는 선택지인데, 이 글을 보고 있는 사람들은 어짜피 터미널이나 CLI(Code Level Interface)로 깃을 사용하는 사람이 아니니, UI를 제공하는 Github Desktop을 선택하자.
Github Desktop이 설치되어 있지 않은 사용자는 I don't know를 선택해 설치하고 다시 돌아오자.
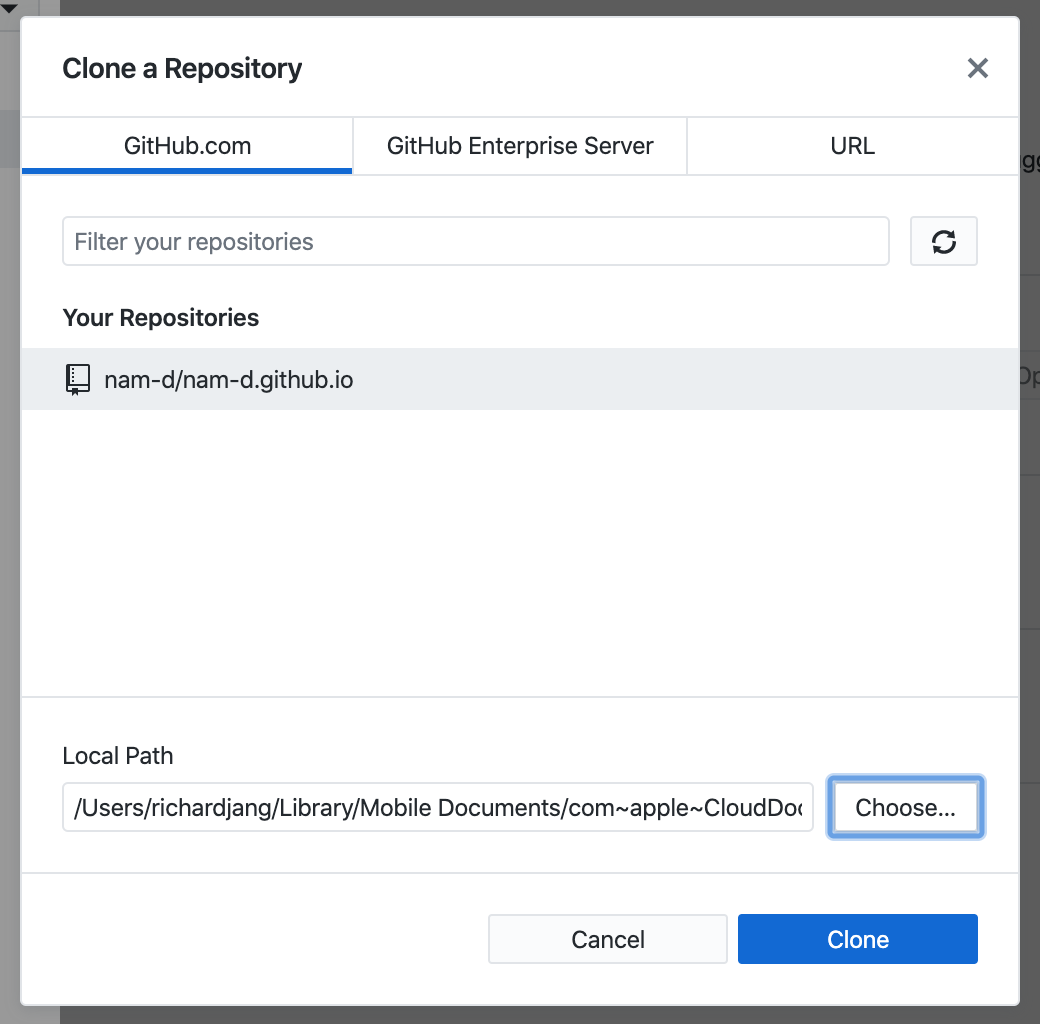
3. Clone the repository
설치, 로그인 한 Github Desktop 에서 계정의 Repository를 본인의 컴퓨터에 복제해 관리할 수 있도록 한다. 나는 이미 세팅이 완료된 상태라 초기 화면은 아니지만 비슷한 설정 화면이 보일 것이다.
혹은 Github.com에서 생성한 Repository에서 Clone > Open with Github Desktop 버튼을 눌러 연동할 수 있다.
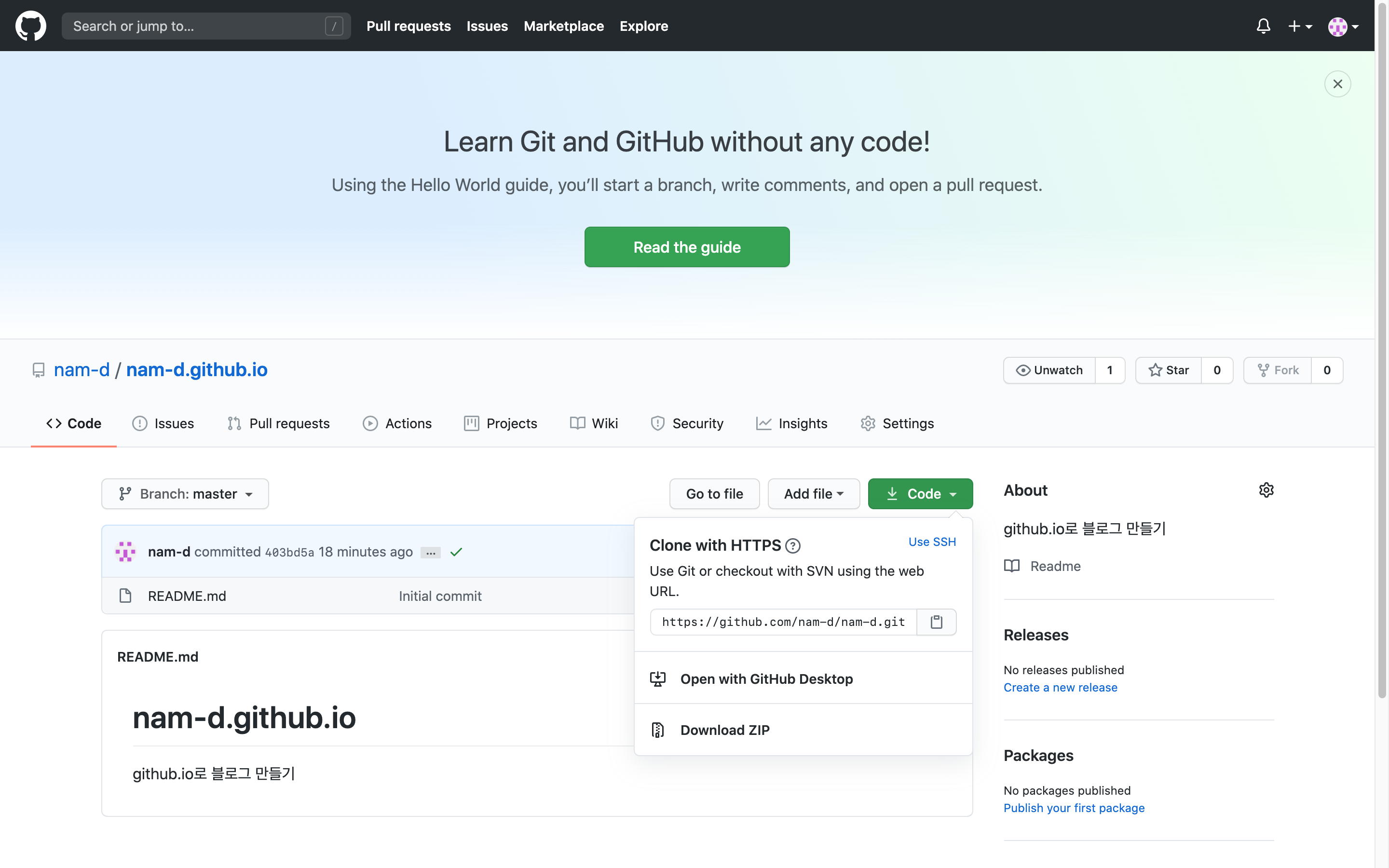
두 번째 Step에서 만든 Repository를 선택한 후, 본인의 컴퓨터에 보관 할 위치를 선택한다. 나는 icloud를 사용하고 있어 여러 컴퓨터에서 작업을 진행할 수 있도록 icloud에 복제해 두었다.
여기까지 하면 테마 설정 이전 단계는 모두 끝난 것이라고 봐도 무방하다. Github.io 에서는 index.html 파일을 만들어 제대로 작동 하는지 확인하는 단계를 추가적으로 제공하고 있긴 한데, 이미 Repository를 만들 때 Readme.md를 생성했기 때문에 주소창에 {username}.github.io (나의 경우엔
nam-d.github.io)로 들어가면 Readme.md 내용이 보이는 것을 확인할 수 있다.
다음 게시글에서는 원하는 Jekyll 테마를 찾고 설치하는 과정에 대해 알아보도록 하자.